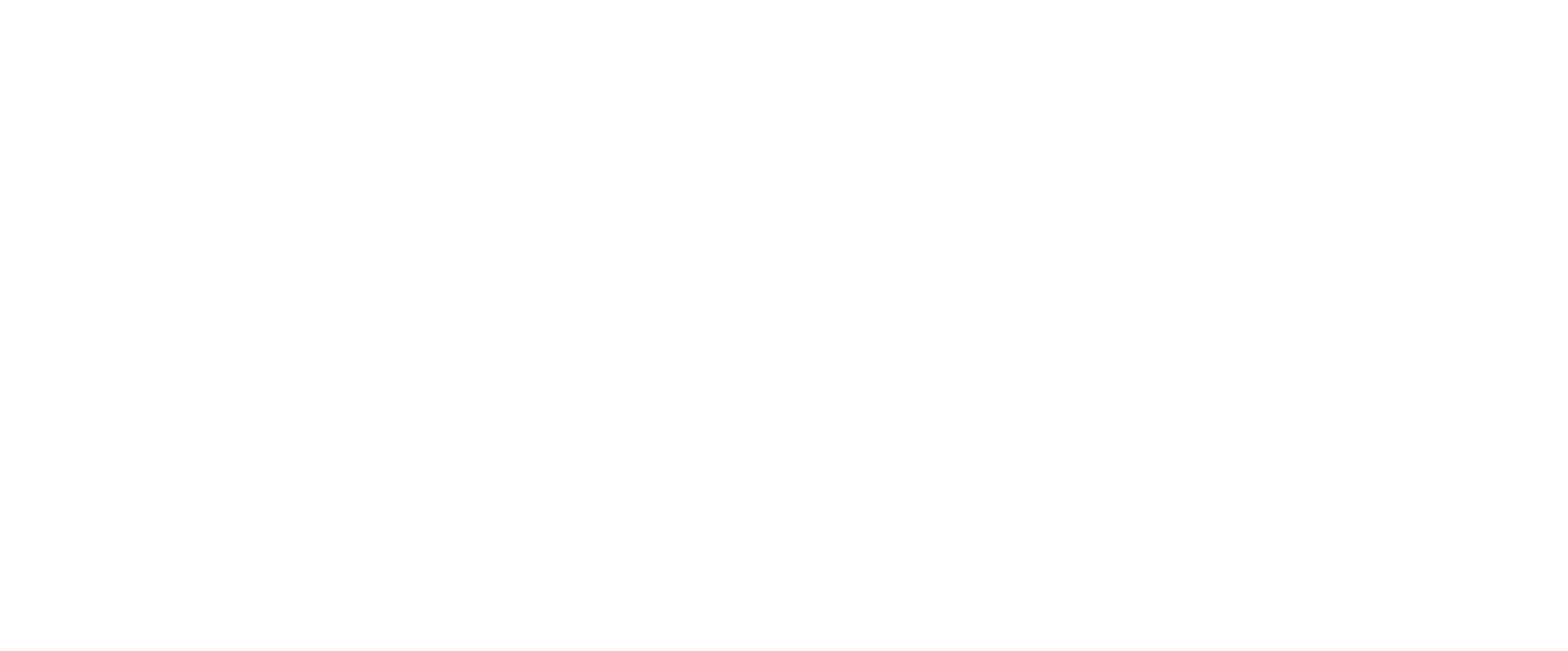You can save locations in the WeWALK app to make it easy for you to access them later. Once you have saved a location, you can find it along with all your other saved locations in the “My Places” tab on the home screen.
You can save locations from various sections within the app. Here are some sections you can save locations from:
To Save your Current Location from the Home Screen:
– Click on the star (*) icon next to your current location at the top of the Home Screen.
– You can now edit the name of the location before you save.
– Now, tap on the plus (+) icon that says “Save Location” to save your location.
To Save a Location from the Navigate Search screen:
– Tap the Navigate option on the Home screen in the app.
– Search for a location that you want to save
– Tap the plus (+) icon (Save Location button) next to the location you want to save.
– Your location will now be saved.
To Save a Location from the Explore feature:
– Tap the Explore feature on the Home screen in the app.
– From the list, choose the kind of place you would like to explore and save.
– Once you have found your preferred location, click on the location you would like to save.
– Tap the Save Location button on the screen to save it to your My Places.
To Save a Location from the Transport feature:
– Tap the Transport feature on the Home screen in the app.
– Find the Transport stop that you want to save and select it.
– Tap the Save Location button on the screen to save it to your My Places